| The RedWarn team is currently in the process of renaming to Ultraviolet. Some documentation pages are still in the process of being written/transferred. Read the announcement here. |
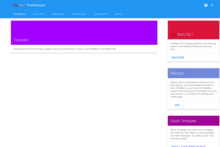
| This is not where you change your preferences. Instead click on the |
RedWarn users can access their preferences by clicking on the ![]() More options icon at the top right of every page (unless modified) and then the preferences icon (
More options icon at the top right of every page (unless modified) and then the preferences icon (![]() ). This opens up the preferences window, which is divided into several sections. Once you've made your desired changes you can either press the button to save changes in that section or the save button in the top right (with
). This opens up the preferences window, which is divided into several sections. Once you've made your desired changes you can either press the button to save changes in that section or the save button in the top right (with ![]() icon) of the page to save all changes made.
icon) of the page to save all changes made.
Sidebar
editThe preferences menu sidebar contains RedWarn news, a link to the Discord server and options to install or make Quick Templates.
On the Quick Template card, there are 3 buttons: "Install Quick Template Pack", "Get Packs", and "Create New Pack".
- Install quick template pack opens up a new popup that gives you 2 options. One to "Install From Pack Code" and the other to "Cancel". If you continue by clicking "Install From Pack Code", an HTML alert will open prompting the user to enter a pack code for the pack they wish to install (see Wikipedia:RedWarn/Documentation/Quick Template).
- Get packs opens the list of published quick templates in a new tab, which contains pack codes for quick template packs published by other users.
- Create new pack creates a new quick template pack, only usable by the creating user. This template pack can later be edited and published.
Customization
editThe main part of the preferences menu contains various sections which allow you to customize the way RedWarn works, reacts and looks
Button locations
editClick and drag menu options to rearrange and sort icons, and move them between your favourites (that you can access immediately) and icons you use less often that you wish to access through the "more options" menu. You can also right-click on any icon to change its properties, such as its icon or colour.
Appearance
editThis section allows you to switch between RedWarns UI colour schemes, change the type of dialogue animations, modify the locations of page icons and shorten rollback names.
Behavior
editChange the behavior of RedWarn including:
- Which combination of mouse + keyboard opens the quick user menu
- If RedWarn automates things such as templates and warning levels (only available to extended-confirmed users)
- What RedWarn does after you have rollbacked an edit
- If you see descriptions of user warnings or the actual template name
- If RedWarn uses its rollback-like feature or the actual software rollback (only available to users who are actual rollbackers)
- Various things related to RedWarns Pending changes menu (only available to Pending Changes reviewers)